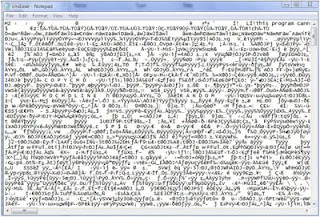Maaf ya artikel ditulis dalam bahasa Inggris
Full phone formatting on a Series 60 Phones!
If you encounter situation like below on your Phone
1. Blank screen phone unable to reboot.
2. Phone only able to boot-up to “Nokia” word screen.
3. Install some program but not able to uninstall it after that.
4. Error messages such as “Child Installer” keeps popping-up.
Do a Full phone formatting ! as steps below,
1. Make sure you have at least 3/4 charge of battery power left.
2. Backup your contacts list and personal files to MMC memory card.
3. Switch-off your phone.
4. Press and hold 3 keys;
Green dial key, * (star key) & no. 3 key and then press the power on/off to swtich on the phone.
Remember, do not let go all of the keys and hold keys until you see a formatting word screen show!
5. After a few minutes when the Full phone formatting completed, your phone will back to original system and factory settting.
All apps installed & not of the phones’ default will be lost. If you did a backup on your mmc, you can restore it back to the C drive again.
Works With All Devices
How To Reset The Operator Logo
1) Go to the following dir :
C:\System\Apps\Phone\Oplogo
2) Delete any file in this directory
3) Restart the phone
This is a “How To”
for Connecting the Nokia Series 60 device (Nokia 7650, 6600, 3650, 3660 etc…) via Bluetooth TM with the Windows Widcomm software used by TDK, Billington, MSI and others Bluetooth USB Vendors. The guide was created with the 7650 hadset but the steps are similar for other Series 60 devices and have been checked with the 3650 and 6600.
1.Pairing the computer and the Series 60 Handset
Pairing is the process of swapping pass keys and setting up a trusted connection between the Bluetooth USB adapter / card connected to the PC and the 7650 handset. Save any files and close any applications you may have been working on.
2. Set up Bluetooth TM on the 7650 by going to the Main Menu, selecting Connect and then Bluetooth.
3. Make sure the Bluetooth option is On and My Phone’s Visibility is Shown to all. Remember what is in My Bluetooth Name - or edit it to one of your choice - this is what your 7650 will be seen as by other Bluetooth TM devices.
4. Right Click on the Bluetooth Icon in the system tray, on the menu that appears go to Setup and then click on Security.
5. A window appears and all being well the right hand pane will have your 7650 (titled what ever you have entered into the phone’s My Bluetooth Name entry). If nothing appears click Refresh and your phone should then appear. Highlight the 7650 and click Execute Pairing.
6. A window will pop up asking for a PassKey. Enter in a numeric only passkey and click OK.
7. On the 7650 a screen pops up asking you to enter a passkey - key in the same number you just typed into the PC.
8. By default any connections from your PC to the 7650 must be manually accepted on the 7650. You have an option to set up a connection from the PC to your 7650 as authorized, this means when you connect from the PC to the phone it won’t ask you if it’s ok and will connect automatically.
9. To set it as automatic: On the 7650 in the Bluetooth TM Setting Screen, you joystick right to the Paired Devices screen, highlight the Computer you just paired with and press Options, select Set as Authorized and Yes. You will then see a padlock icon beside the paired device - this device will no longer require manual authorization for connections to the 7650.
Now you should set My phone’s visibility to Hidden - so that unknown devices searching won’t see your phone. You can still be connected to by any paired devices. Remember to switch it to Visible if you want to pair with a new device or receive a file / business card from someone with an unpaired device.
Edit/Delete Message
Manually make a serial connection to the Series 60 Handset to get the mRouter connection started:
1. To get a connection working you need one last step - you need to connect to the 7650’s Bluetooh Serial port from the PC.
2.Right Click on the Bluetooth TM Icon in the system tray, on the menu that appears go to Services and then click on Bluetooth TM Serial Port. Select Find Devices from the sub menu. (A shortcut to this connection will be created so next time you will have the 7650 listed in Bluetooh Serial Port submenu to save the next step).
3. Select the 7650 from list and click Connect.
4. A window will appear telling you the connection is starting.
5. If you have not set the 7650 to automatically authorize a connection from this computer be ready to accept the connection request on the phone. If you have set it to automatically authorize then you won’t be asked.
6. You should also see the Bluetooth icon on the 7650 start to flash showing a connection take place. Then you may get an error on the PC saying it can’t connect and/or a message saying there is a Connection on COM0 (you can check the box to stop this appearing again), you can just ignore these message(s) for a minute. (Click OK once the mRouter connection is made described below.)
A couple of seconds later the mRouter icon in the tray shows a connection in starting and then a connection being made. You can see also the active connection in the mRouter Connection Properties. The PC Suite application should then be ready for use.
Handy Tips
- At the top of the main-menu and every folder, the keys 1 to 9 are shortcuts to the icons 1-9
- A shortcut on the left menukey in standby-mode will take more time to open than a shortcut on the right menukey. Reason: The left key is also used for the keylock so it shortly waits for pressing the * button.
- While writing text press and hold “#” to switch between Alpha mode and Number mode. You can also press a key long to insert its number.
- In standby-mode, press and hold 0 to launch your wap home page.
- If you have your keylock activated just press the on/off button to turn on your backlight to look at the time when it’s dark without having to unlock the keypad.
- To keep the backlight on, run Torch (freeware), press and hold the Menu button and go somewhere else on the phone.
- To check your current firmware version simply type *#0000# in standby screen.
- To check your IMEI (International Mobile Equipment Identity) type *#06# in standby screen.
- To check your Bluetooth device address type *#2820# in standby screen.
- Start up in Safe Mode (no ‘auto start’ apps will be running): Hold down the pencil key when you turn on the phone and hold it on until you have to enter your PIN code.
- Format the phone memory by typing *#7370# in standby screen.
- In standby mode,
45# + dials the number on your sim in memory slot 45.
50# + dials slot 50 and so on.
Edit/Delete Message
Cant delete files in your Inbox?
When you cant delete a file which is in your inbox the normal way, here is what you can do;
1. Install FExplorer.
2. Launch it and goto the path/folder of your message inbox. If its on the C drive, it would be C:\system\Mail0001001_S and the same if its on the E.
3. You will notice there are more folders, 0 to9 and a to f. Just go look into all those folders and you should be able to find the file that you wanna delete.
4. Once found, click on Options>File>Delete.
5. Exit FExplorer & goto your Inbox to delete the file again.
Backing up Phone Settings
If you ever come to a point when you need to hard format your phone or maybe upgrade to a new firmware, I’m sure definately would like to save the current settings of your phone. So this is what you should do;
How to backup phone settings to MMC.
Menu>Extras>Memory>Options>Backup phone mem.
Once the formatting or upgrading is done, you can then restore back the settings by doing;
Restoring settings after phone format.
Menu>Extras>Memory>Options>Restore from card.
Retrieve lost MMC password
1 Open file explorer. (SeleQ, FExplore, AppMan)
2 Search for ‘MMCSTORE’
3 When you find it, send it to your PC
4 On PC, open the file with Notepad, or any word processor
5 there goes your password
Error of App Close Main! During Start Up
You can fix the app close main error..
1) Open your filemanager/explorer
2) Go to c:/system/bootdata & delete ‘FirstBoot.dat’
3) Turn off phone & take out your MMC card
4) Turn on phone and put in current time/date
5) Wait for it to boot up then turn off phone again.
6) Put MMC back in and turn on phone.
Copy & Paste
How to copy & paste text:
Press and hold the pencil key and select your text using the scroll key.
Left function key will change to ‘Copy’. Press it to copy the selected text to clipboard.
You can paste the clipboard contents the same way:
press and hold the pencil key and press ‘Paste’. Or, press pencil key once and select ‘Paste’
Speed Up Your Phone
First go to ur To-do List (default app of your Phone)
- Make a note and input as follows
Subject: Speed
Due Date: 01-29-2005(mm-dd-yy)
Priority: set to High
then press Done
- Make a second Note and input as follows
Subject: Qoukie
Due Date: 01-29-2005(mm-dd-yy)
Priority: set to Low
then press Done
- Do not exit yet, Press the Option of your Subject note w/c is Speed and Mark as done
- then Press the Option of your Subject note w/c is Qoukie and Mark as done
- Now, reboot ur mobile.